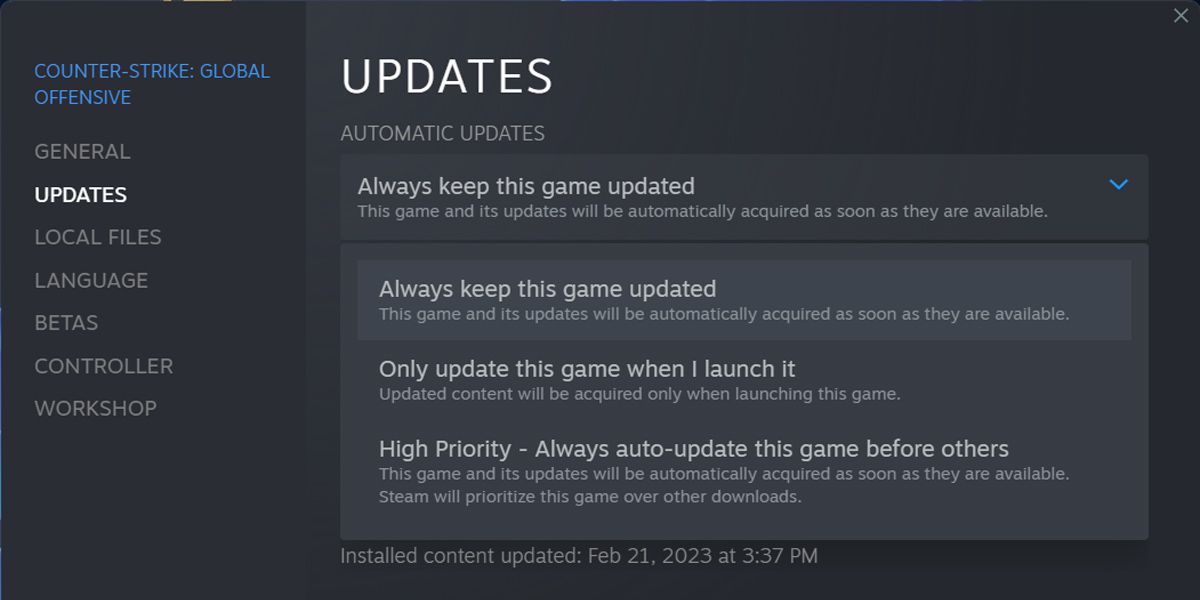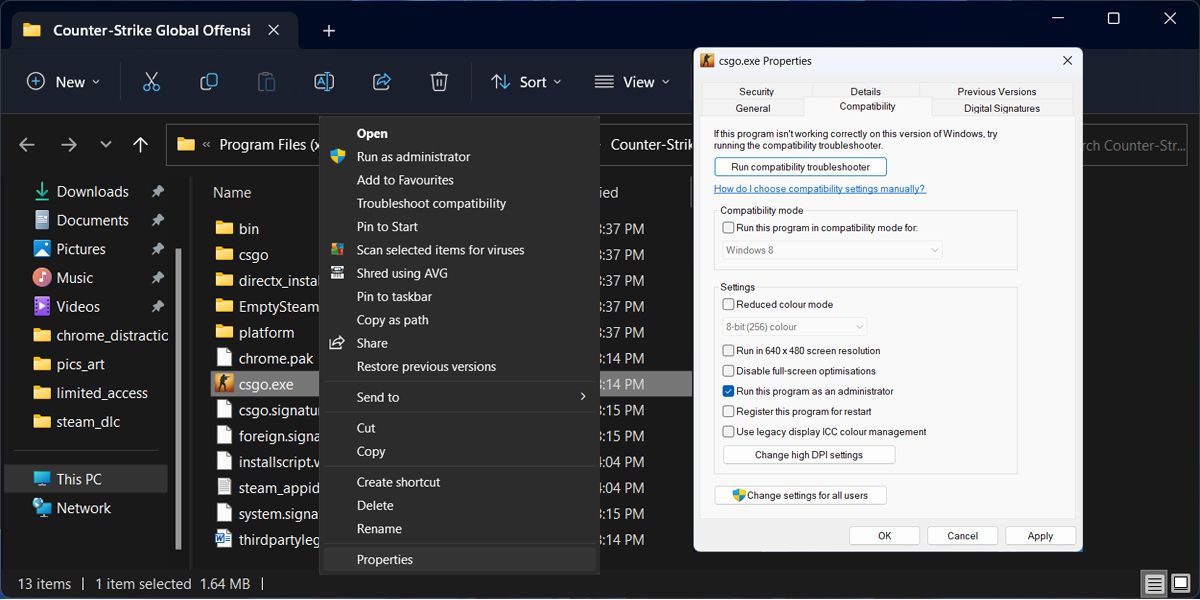How to Fix Counter-Strike: Global Offensive Not Opening in Windows 11. Counter-Strike: Global Offensive (CS: GO) is a very popular game, but it has some problems on Windows. Sometimes, the game won’t run at all, and it seems like there’s no reason why.
Try the solutions below to fix the problem for good, no matter if it only happens with CS: GO or if it happens with other games on your PCs as well.
1. Close Unnecessary Processes
Windows 11 might not be able to open CS: GO because it doesn’t have enough resources.
If you have apps like photo editors or games that use a lot of system resources, it may be too much for your computer to handle. Pressing Ctrl + Shift + Esc will bring up Task Manager, where you can close any apps you no longer need.
If you don’t have many apps open, but your computer is always slowing down, it could be because of high CPU usage in Windows.
2. Update Graphics Drivers
If Windows can only run CS: GO and nothing else that needs a lot of graphics power, there may be a problem with your graphics drivers. In this case, you need to update the drivers to fix any that are out of date or broken.
Check out how to update your graphics card on Windows for a detailed guide if you’re not sure how to do this.
3. Update the Game
Updates and patches are always being put out by game developers to keep the game running well. If you can’t get CS: GO to start, you should try updating it.
If you got the game from Steam, it should automatically update itself. But if you changed how the game updates so that this doesn’t happen, you’ll have to do it yourself. Here’s how to do it through Steam:
- Open the Steam application.
- Click CS: GO in the left pane.
- Click on Properties, then Update.
- Set up automatic updates to make sure that his game is always up to date.
Steam will now download any available updates. Once it finishes the process, restart Steam and launch CS:GO.
4. Launch CS:GO With Administrative Rights
You might not be able to open CS: GO because you don’t have the right permissions.
In this case, you should run it with administrative rights.
- Open File Explorer and go to where you installed CS: GO. This is located at C: Program Files (x86)Steamsteamappscommon by default. Counter-Strike Global Offensive.
- Right-click the csgo.exe file and choose Properties from the menu.
- Check the box next to Run this program as an administrator on the Compatibility tab.
- Select OK.
5. Stop Overclocking Your Hardware
If you play games a lot, it can be helpful to overclock your GPU to get more FPS.
Overclocking can help you get every last bit of performance out of your system, but it could also make your system unstable.
If you notice other issues when using your computer besides the inability to launch CS: GO, you should revert the CPU or GPU to their default settings
6. Get a Genuine Copy of CS:GO
Only if you have a real copy of the game will you get new updates and patches.
If you tried to save money on video games by downloading a copy that wasn’t legal, it might stop working after a while.
Since CS: GO became free-to-play in 2018, there’s no reason to use a pirated copy of the game these days. All you have to do is go to the official Steam page for Counter-Strike: Global Offensive and add the game to your Steam library legally and for free.
Get CS:GO Running Again on Windows
You should now be able to open CS: GO on Windows so you can play games with your friends.
Most problems with games are caused by old or broken graphics drivers, so this should be the first thing you try to fix when you have a similar problem.